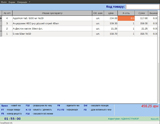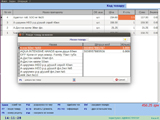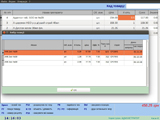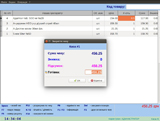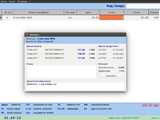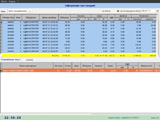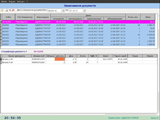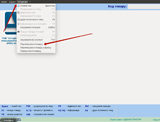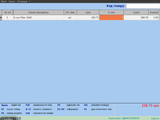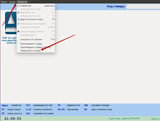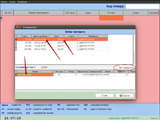Модуль "Касса"
Описание
Программа предназначена для розничной торговли товарами и мед. препаратами.
Глава 1. Чек.
Создание нового чека происходит нажатием клавиши "Пробел". Появится форма нового чека (рис.1). Курсор стоит в позиции ввода штрих-кода (рис.1, 1). Необходимо использовать сканер штрих-кода для быстрого поиска товара из справочника.
Если нет возможности сканировать товар, можно найти товар по наименованию, нажав кнопку F7. Появится окно ручного выбора товара (рис.2). Перемещаться по списку можно кнопками и
После выбора товара сканером или вручную позиция вставляется в чек с количеством 1 шт. (рис.1, 2). Указатель будет указывать на строку с последним вставленным товаром. Все манипуляции по изменению количества или делимости будут происходить именно с этой строкой (рис.1, 3).
Для изменения количества выбранной позиции необходимо нажать клавишу К, указать нужное количество и нажать Enter. Клавиша К срабатывает как в русской, так и в английской раскладке.
Деление - это часть товара, которую можно продать, разделив основную упаковку на меньшие части.
Для изменения товара, тоесть его неполной части, необходимо нажать клавишу Д. После внесения деления нажимаем Enter.
Деление также меняется клавишами: L, В, D
Для изменения количества или делимости ранее вставленного товара необходимо мышкой выделить строку, таким образом переместив указатель позиции (рис.1, 3).
После этого можно менять значения кнопками К и Д, указанных выше.
Для удаления товара с чека необходимо нажать кнопку Del. Произойдет удаление последней позиции или позиции на которую указывает указатель (рис.1, 3).
Для удаления не последней позиции, а предыдущей, необходимо мышкой выделить строку, переместив указатель позиции (рис.1, 3), и нажать клавишу Del.
Если товар имеет несколько цен, то во время выбора откроется окно для уточнения цены (рис.3).
В этом окне можно перемещаться по списку клавишами и . Выбор позиции осуществляется клавишей Enter.
Для удобства товар в списке отсортирован по дате срока годности.
Закрытие чека происходит нажатием клавиши F12. Открывается окно расчета (рис.4).
В нем указана:
Если сумма клиента будет больше суммы чека, программа после закрытия чека покажет сумму сдачи.
При расчете карточкой необходимо нажать клавишу K или нажать мышкой на значок (рис.4, 5).
В программе можно делать "комбинированные" оплаты. Тоесть часть денег снять с карточки, а часть - наличкой. Соответствующие суммы необходимо ввести в окне расчета.
После закрытия чека можно напечатать фискальный кассовый чек, нажатием клавиши F3. Фискальный чек может печататься автоматически, если включена опция "автоматической печати чека" в настройках программы.
Рисунки:
Дополнительные возможности:
Дополнительная информация о товаре открывается кнопкой F1 (рис.5). Открывать дополнительную информацию можно с чека (рис.1) или с окна поиска товара по наименованию (рис.2). В окне указана информация о приходе товара, делимость, инструкция, противопоказания, заменители. Также в окне есть кнопка "Заказать", которая добавляет указанную позицию в список на дефектуру или в другую обработку (рис.5, 1). Вместо нажатия кнопки "Заказать" можно использовать комбинацию кнопок Ctrl+З (буква "З").
Основные комбинации клавиш:
Открыть чек: Пробел
Поиск по наименованию: F7
Изменить количество: К
Изменить делимость: D або В
Удалить позицию: Del
Детали по чеку: F1
Закрыть чек: F12
Раздел 2. Информация о продажах.
Переход в раздел "Информация о продажах" происходит через главное меню программы "Экран". Или комбинацией клавиш Ctrl+3 (цифра "3"). В этом разделе отображается информация о закрытых чеках за текущий или другой день.
Сверху отображаются общие суммы по чекам и суммы всего. В нижней части отображаются детали выбранного чека.
Информация указана за выбранную дату или за текущую смену (рис.6 1). Время и продолжительность смены для круглосуточных точек указывается в настройках программы.
Список чеков можно фильтровать по конкретному кассиру или по всем кассирам сразу (рис.6 2).
Рисунки:
Раздел 3. Загрузка накладных и других данных.
Переход в раздел "Импорт (загрузка) документов" происходит через главное меню программы "Экран". Или комбинацией клавиш Ctrl+4. В этом разделе происходит загрузка информации с модуля "Менеджер" (рис.7). Такими данными есть: накладные на перемещения товара с центрального склада на торговую точку, переоценка, изменения в справочнике, скидки.
Верхняя часть отображает список документов с общими цифрами по суммам и количестве позиций в документе. Нижняя часть показывает детали выбранного документа.
Для загрузки документа необходимо выполнить следующие действия:
- Открыть окно выбора файла кнопкой "Загрузить файл" с панели инструментов (рис.7 1);
- Найти необходимый файл на диске или флешке;
- Информация с выбранного файла отобразится в списке с фиолетовым фоном (рис.7 2);
- Проверить информацию с выбранного документа и отработать его, нажав кнопку "Отработать документ" (рис.7 3). Если документ содержит неправильную информацию, его можно удалить, нажав кнопку "Удалить документ" (рис.7 4);
- После отработки документа информация попадает в базу данных и с ней можно работать, перейдя в раздел "Новая продажа" меню "Экран";
Загруженный документ отображается на дату своего создания. Интервал дат отображается на панели инструментов (рис.7 5).
Можно отменить действия по ранее отработанном документе. Для этого необходимо выделить документ и нажать кнопку "Отменить отработку" (рис.7 6).
ВНИМАНИЕ!!! Отменить приход можно только тогда, пока с накладной не продалась любая позиция..
При необходимости некорректные данные можно выгрузить перемещением отдельно каждой позицией (смотри ниже раздел "Перемещение товара").
Рисунки:
Раздел 4. Перемещение товара.
Перемещение товара начинается с меню "Операция"->"Перемещение товара" (рис.8). Чтобы было видно меню "Операция", чек должен быть закрытым. Создание накладной на перемещение происходит по тем же правилам, что и создание чека. Тоесть товар можно выбирать как вручную с помощью кнопки F7, так и с использованием сканера штрих-кодов (рис.9). Закрытие накладной происходит нажатием кнопки F12. После закрытия перемещения документ появляется в разделе "Экран"->"Экспорт документов" (комбинация клавиш Ctrl+5).
Рисунки:
Раздел 5. Возврат товара.
Возврат товара начинается с выбора меню "Операция"->"Возврат товара" (рис.10). Чтобы было видно меню "Операция", чек должен быть закрытым. Создание накладной на перемещение происходит по тем же правилам, что и создание чека. Тоесть товар можно выбирать как вручную с помощью кнопки F7, так и с использованием сканера штрих-кодов (рис.9). Закрытие накладной происходит нажатием кнопки F12. После закрытия перемещения документ появляется в разделе "Экран"->"Информация о продажах" с минусовой суммой.